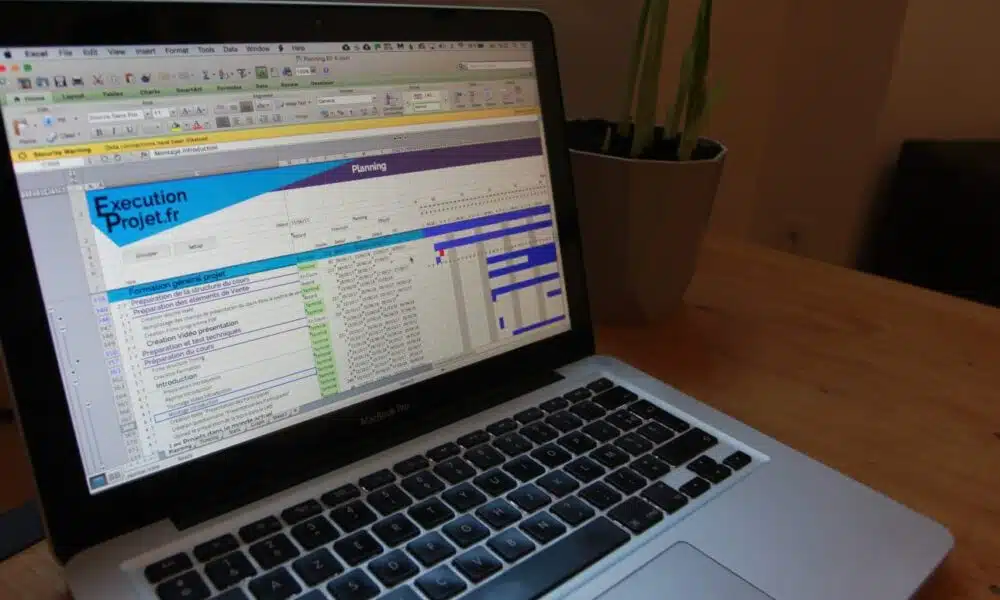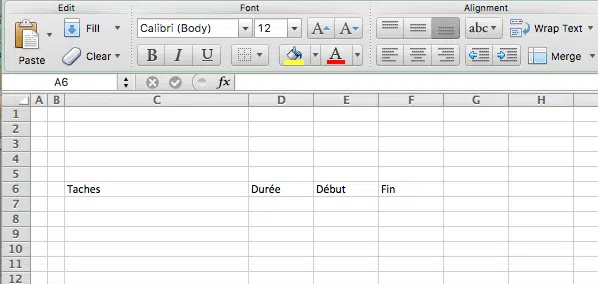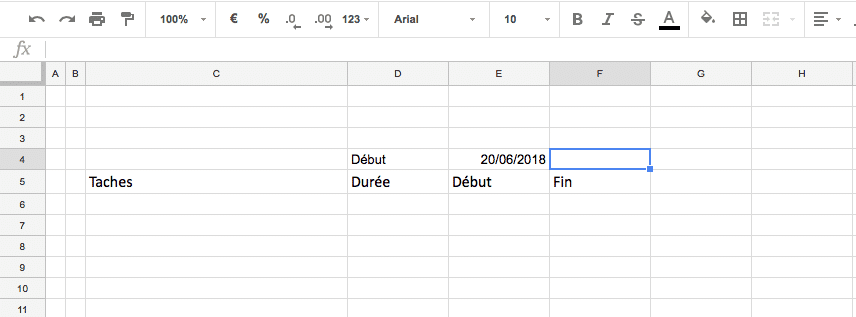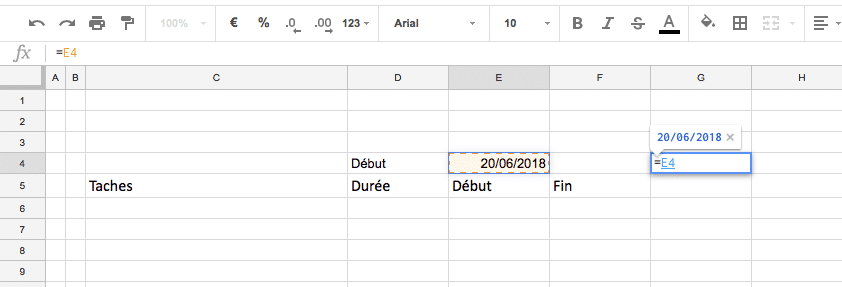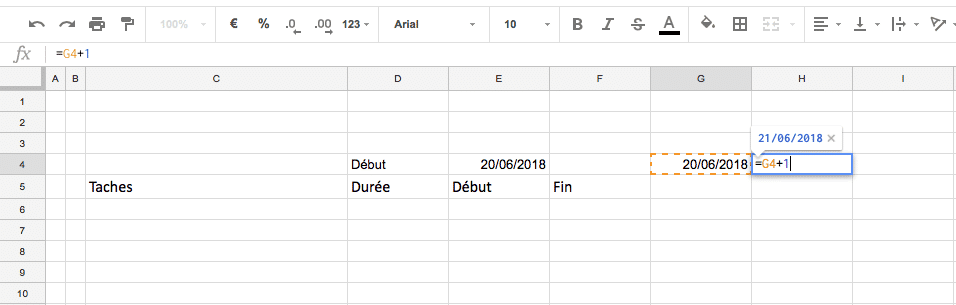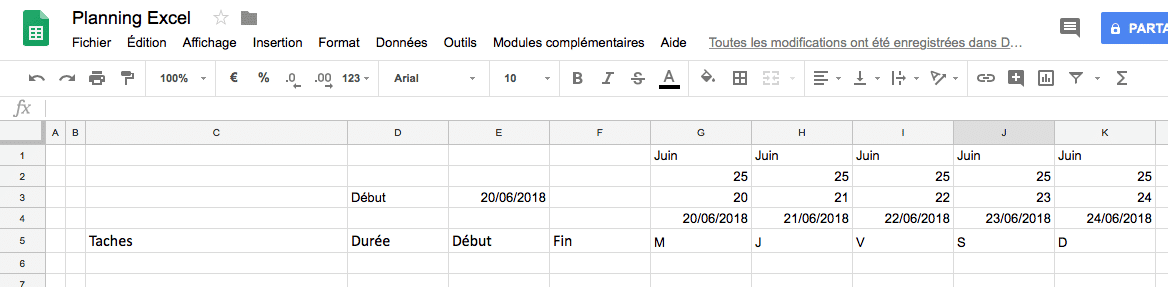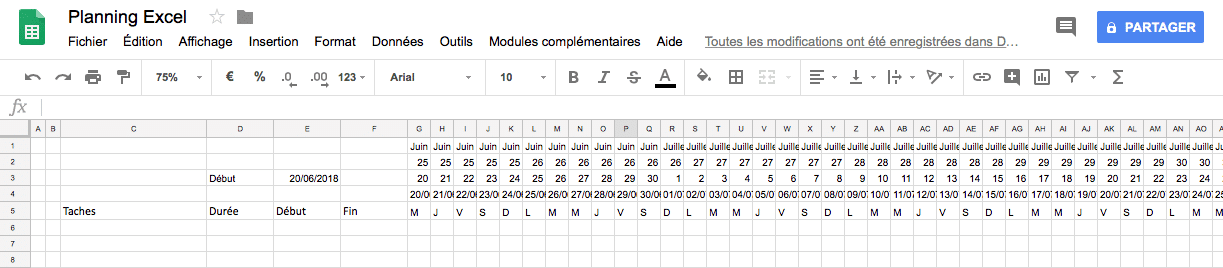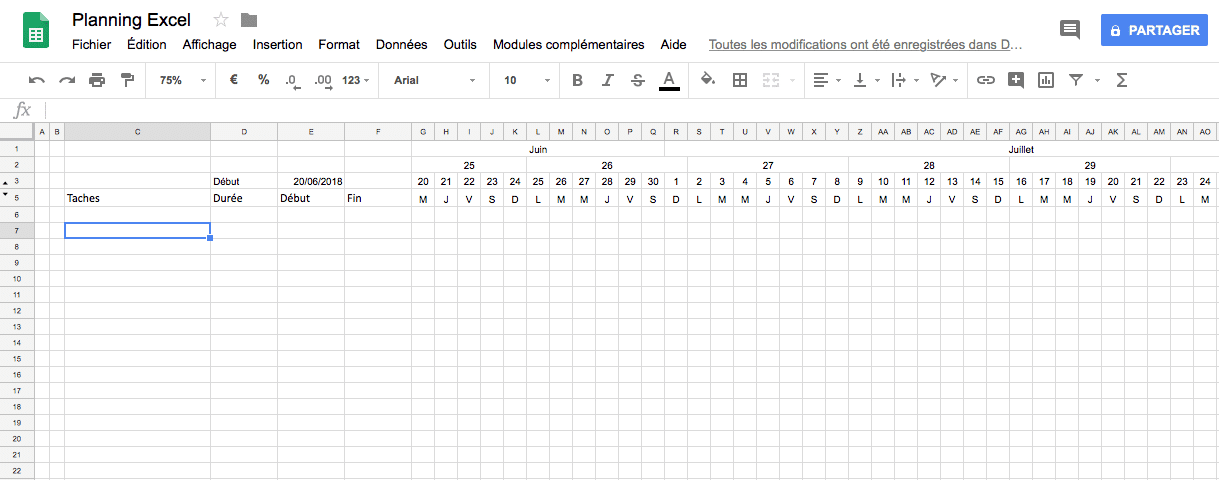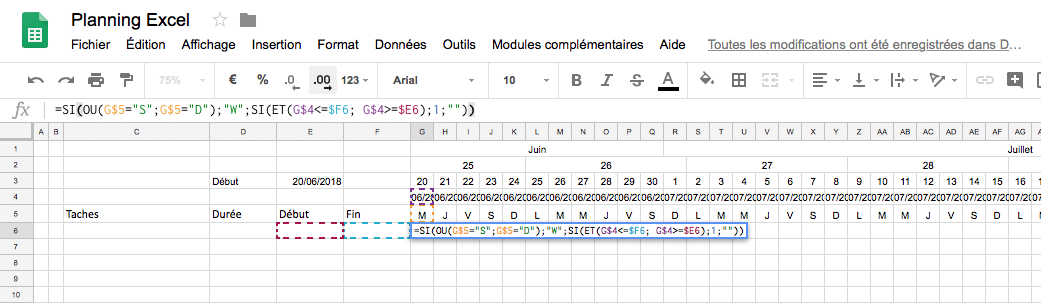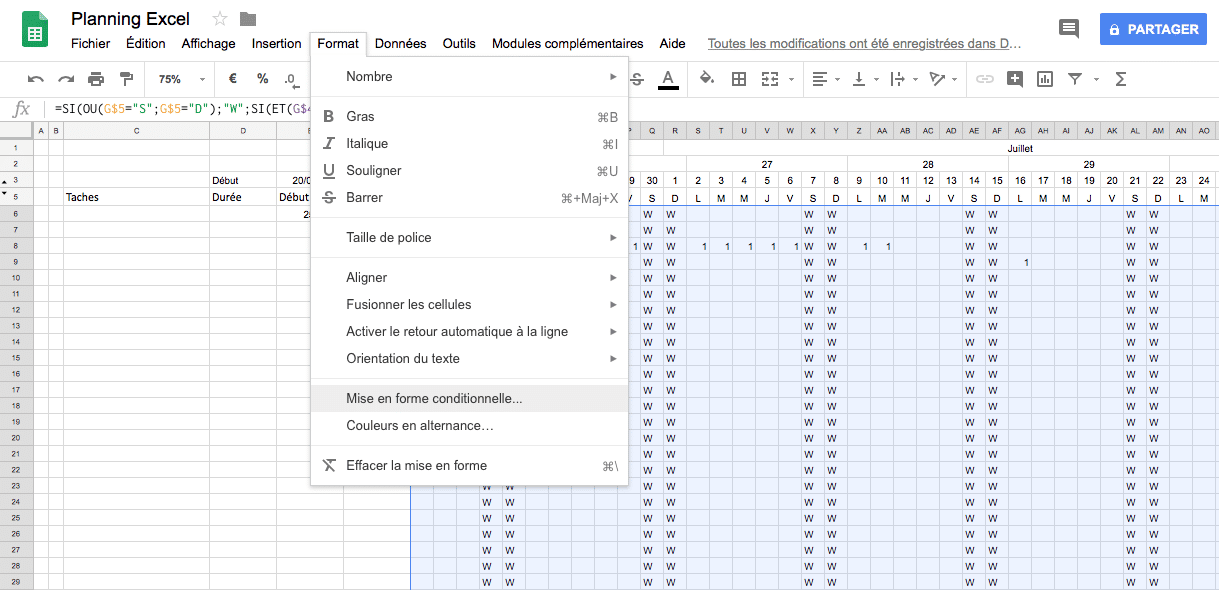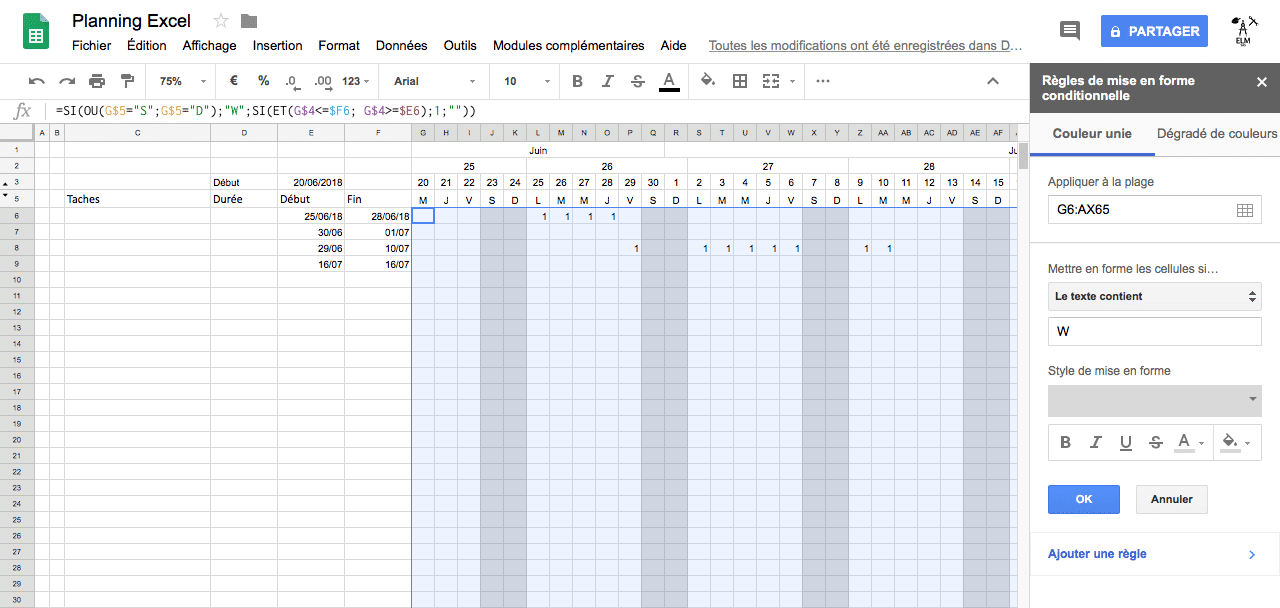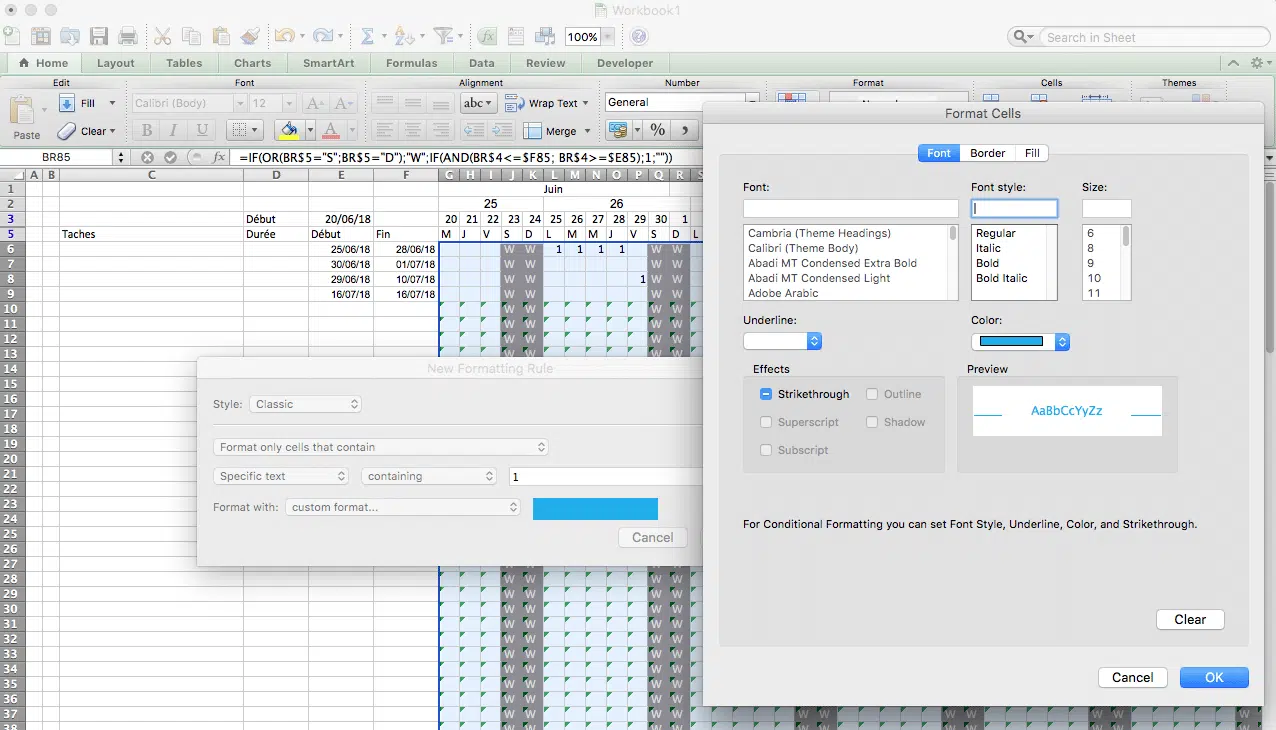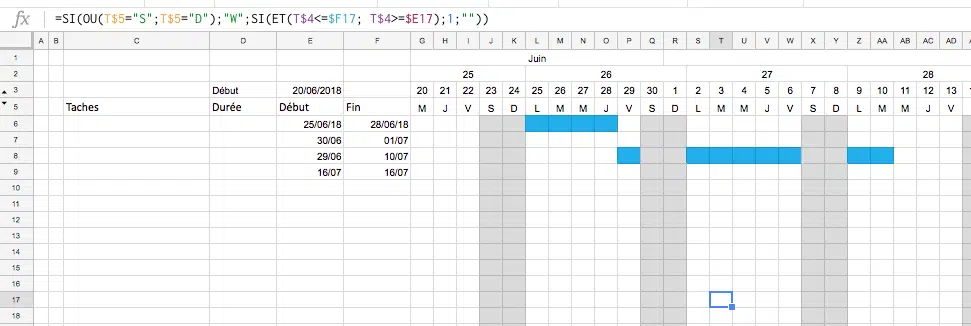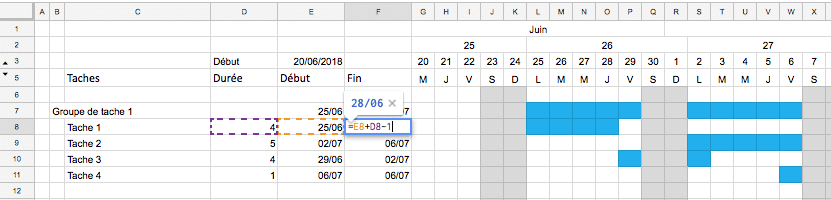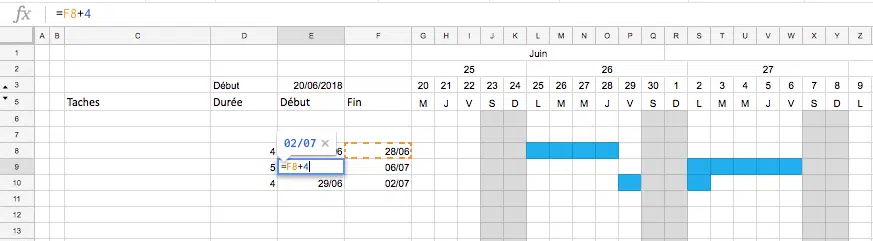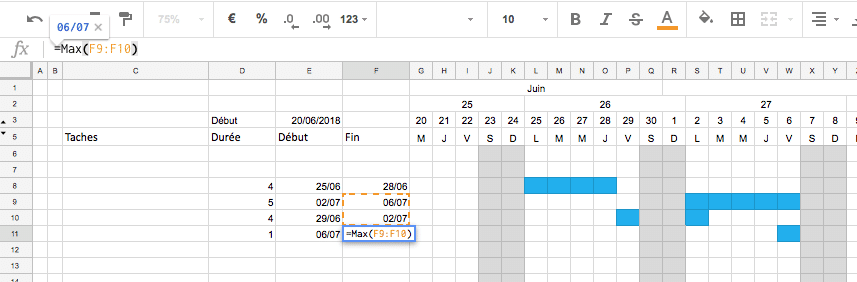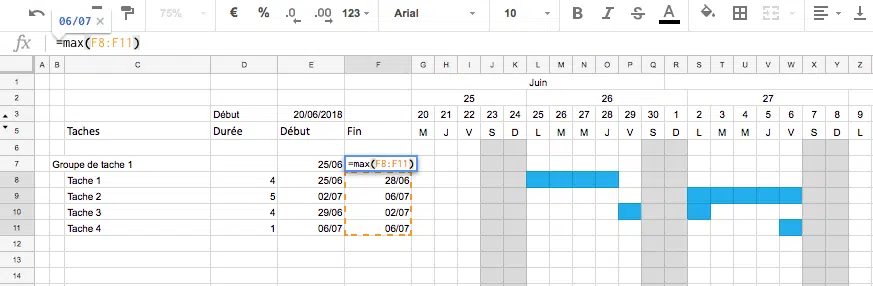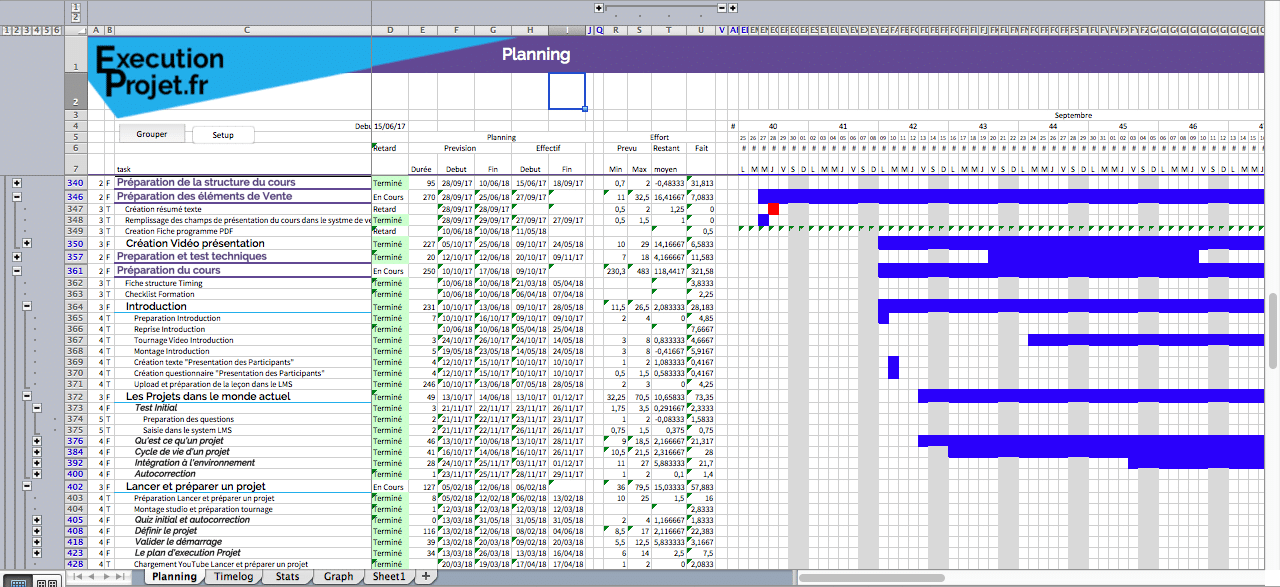Il existe de nombreuses applications pour créer des calendriers. Services intégrés de gestion de projet, logiciel dédié très complet tel que Ms Project ou Primavera et d’autres plus simples. Tous ces outils sont très efficaces, mais nécessitent un peu d’adhérence. Toutefois, si vous souhaitez créer rapidement un diagramme de Gantt, il peut être préférable de créer une planification Excel.
Plan de l'article
- Faire un diagramme de Gantt avec Excel ou une autre table est possible.
- Première étape de la création d’une planification Excel : Configurez la structure de la feuille.
- Étape 2 pour créer notre diagramme de Gantt : Créez les formules qui appellent les barres.
- Étape 3 de notre calendrier Excel : Ajouter une vue conditionnelle
- Étape 4 de notre diagramme de Gantt avec Excel : Utilisez des formules pour lier les tâches.
- Pour aller plus loin avec cette planification Excel
Faire un diagramme de Gantt avec Excel ou une autre table est possible.
Oui, il est tout à fait possible de créer un planning Excel sous la forme d’un diagramme de Gantt.
A découvrir également : Quel outil pour traiter efficacement les IJSS et ATMP ?
Les formules permettent de lier les différentes tâches et l’affichage conditionnel pour générer les barres.
De cette façon, nous pouvons très rapidement créer un calendrier très présentable, surtout si vous avez déjà la feuille préparée.
A lire en complément : Pour quelles raisons contacter une agence de développement web à Nice ?
Télécharger notre modèle de chronologie Excel Si le nombre de tâches n’est pas trop important, il est beaucoup plus rapide que Logiciel dédié. En outre, vous avez probablement déjà MS Excel ou accéder à des feuilles de calcul Google.
Le résultat est présentable et peut même être importé dans un logiciel de planification à un moment donné.
Si le calendrier est complexe et comprend de nombreuses tâches, il peut ne pas s’agir de la solution la plus appropriée. Vous n’aurez pas toutes les fonctionnalités que les logiciels comme Ms Project ou Primavera peuvent offrir, et ce sera lourd.
Première étape de la création d’une planification Excel : Configurez la structure de la feuille.
La première chose que vous devez faire après avoir créé une feuille de notre calendrier Excel : configurer les colonnes de notre diagramme de Gantt.
De quoi avons-nous besoin en tant que colonnes :
- Une colonne pour les tâches, bien sûr. Pour cela, nous allons ajouter deux colonnes qui vous permettent de les indenter facilement.
- Nous aurons deux colonnes pour marquer début et date de fin
- Et nous avons aussi besoin d’une colonne pour la durée.
- Bien sûr, vous pouvez ajouter d’autres colonnes pour ajouter d’autres informations à votre calendrier Excel, telles que les dates d’achèvement réelles ou l’heure réelle d’exécution des tâches.
En plus de ces colonnes, qui contiennent les données de notre planning, nous utilisons les colonnes suivantes pour afficher les barres de notre diagramme de Gantt.
L’ étape suivante consiste à configurer le calendrier de notre diagramme de Gantt.
Par conséquent, nous allons implémenter le calendrier dans les colonnes suivantes.
Utilisez une cellule comme référence de date de début.
Pour nous assurer que nous pouvons facilement changer la date de début de l’horaire, nous mettons ceci dans une cellule et nous y référons pour commencer notre calendrier. Ce qui suit Les cellules ont des formules : Cellule de la colonne précédente 1 pour augmenter la date.
La première cellule du calendrier fait référence à la date de début actuellement classée.
Les cellules suivantes ont le champ précédent 1 comme formule.
Les données occupent une place importante, et pour un rendu correct, nous devons réduire la largeur des colonnes afin que les cellules du diagramme de Gantt soient approximativement carrées.
Pour ce faire, nous indiquons les jours, les semaines et les mois sur différentes lignes afin qu’ils deviennent visuellement plus clairs.
Par conséquent, nous allons récupérer ces informations dans d’autres cellules dans la même colonne.
Si la date pertinente est dans la cellule G4, les formules seront :
-
- =jour (G4) le jour du mois
- =NO.WEEK (G4, 2) pour le nombre de la semaine de l’année.
- =CHOOSE (MOIS (G4) ; « Janvier » ; « Février » ; « Mars » ; « Avril » ; « Mai » ; « Juillet » ; « Août » ; « Septembre » ; « Octobre » ; « Novembre » ; « Décembre » récupère le mois en lettres complètes.
- =SELECT (DAYSEM (G4, 2) ; « L » ; « M » ; « J » ; « V » ; « S » ; « D ») l’initiale du jour de la semaine.
Des informations de date différentes sont données sur différentes lignes
Après avoir testé que nos fonctions fonctionnent bien à certaines dates, nous pouvons dessiner les formules sur l’ensemble du calendrier pour la durée que nous voulons. Nous corrigeons ensuite la largeur des cellules pour les rendre carrées.
Nous ne recevons pas le calendrier formaté
Comme vous pouvez le voir, le look de notre horaire n’est pas fantastique. Pour ce faire , nous allons fusionner les cellules qui contiennent les mêmes informations (semaines et mois). Cela peut être fait manuellement si la planification Excel ne prend pas trop de temps ou avec des macros (que je ne décrirais pas en détail, vous pouvez regarder cette discussion pour avoir une idée de la macro) pour éviter ce travail répétitif.
Nous pouvons également masquer la ligne avec les données complètes qui nous ont permis de générer les éléments séparés.
Nous obtenons la base de notre diagramme de Gantt
Étape 2 pour créer notre diagramme de Gantt : Créez les formules qui appellent les barres.
Maintenant que la structure de notre calendrier Excel est présente, commençons à créer le diagramme de Gantt.
Pour ce faire, nous allons utiliser une formule pour insérer du code dans la cellule, en fonction de la façon dont il devrait être affiché.
On va rester :
- S’ il s’agit d’un jour pour déployer la tâche, 1 s’affiche.
- Pour symboliser les week-ends (dans notre cas samedi et dimanche), nous donnons W.
Il est tout à fait possible de programmer quelque chose de plus compliqué. D’autres informations, telles que les zones planifiées et réalisées, peuvent être affichées.
La formule pour récupérer des informations dans chaque cellule.
La formule que nous allons insérer dans la première cellule de notre espace dédié au diagramme de Gantt est :
=SI (OU (G$5 = « S » ; G$5 = « D ») ; « W » ; IF (G$ = $ E6) ; 1 ; « « »)
Nous allons nous effondrer :
Nous commençons à vérifier si la cellule dans notre colonne de la ligne 5 qui contient l’initiale du jour est un samedi ou un dimanche (S ou D). Si tel est le cas, un W.
Si non, nous testons si la date de la cellule (ici G4) est comprise entre la date de début (E6) et la date de fin (E7) de notre tâche et affichons un 1 si c’est le cas.
Notez l’emplacement de $ pour dessiner la formule avec les références correctes.
Pour en savoir plus sur l’utilisation de $, vous pouvez consulter l’article de support Office correspondant.
Nous faisons glisser les formules vers quelques lignes et colonnes pour tester rapidement les formules que nous venons de créer. Une fois que nous avons veillé à ce que tout fonctionne comme prévu, il suffit d’insérer les formules sur l’ensemble du calendrier du diagramme de Gantt.
****** 8 Nous n’obtenons pas une image très agréable, mais cela contient nos informations.
Étape 3 de notre calendrier Excel : Ajouter une vue conditionnelle
Pour corriger l’apparence de notre diagramme de Gantt, nous utilisons mise en forme conditionnelle. Cela nous permet de modifier l’affichage des boîtes en fonction du code qui vient d’être inséré.
****** 9 Menu de mise en forme conditionnelle Excel
Menu de mise en forme conditionnelle de Google Sheets
Par conséquent, nous ajoutons deux règles pour la mise en forme conditionnelle :
Le premier pour le week-end. Si la cellule contient un W, la couleur d’arrière-plan sera la même que le texte : gris.
Règle initiale de formatage Google Sheets
De même, une deuxième règle est ajoutée pour le cas où la cellule est 1. Dans ce cas, une couleur bleue est appliquée à l’arrière-plan et au texte.
secondes règle de formatage avec Excel
Si vous voulez choisissant la même couleur pour l’arrière-plan et le texte, nous ne pouvons plus voir le contenu de la boîte.
Maintenant, notre diagramme de Gantt a l’air bien plus agréable. Il est également plus facile de le trouver visuellement dans notre calendrier Excel.
Si vous ne connaissez pas les règles d’annonce conditionnelle, vous pouvez consulter cet article.
Étape 4 de notre diagramme de Gantt avec Excel : Utilisez des formules pour lier les tâches.
Maintenant que nous avons un diagramme de Gantt qui apparaît dans notre calendrier Excel, regardons quelques formules pour lier nos tâches et nos groupes qui sont mis à jour automatiquement.
Pour définir la date de fin à partir de la durée prévue et du début, nous utilisons d’abord la formule = -1.
Formule pour calculer la date de début et la date de fin de la durée.
Si vous connaissez la durée et que vous avez la date de fin, la Formule dans la zone Date de début =- 1. Pour calculer la durée avec début et fin, nous utilisons =- 1.
Pour lier le début d’une tâche à la fin (ou au début) d’une autre, nous utilisons = X où X est le nombre de jours pour se déplacer entre les deux tâches, car ils savent que le début de la tâche suivante sera à X = le jour suivant, et non le lendemain. Vous pouvez attacher la fin au lieu du début en faisant la même chose.
Lien de fin de début
S’ il y a plusieurs prédécesseurs, vous pouvez utiliser les fonctions Min () ou Max (), selon le cas.
End Link avec plusieurs arrière-plans
Vous pouvez créer des groupes qui effectuent des tâches encapsulées avec la même fonctionnalité. Le début est =Min () et la fin =Max ().
formule de date de fin pour un groupe de tâches
Les éléments représentent les cellules correspondantes
En reliant les tâches de cette façon, nous pouvons automatiquement faire évoluer le calendrier. Si vous modifiez une durée ou une date imposée, la planification évolue comme un logiciel de planification.
Pour aller plus loin avec cette planification Excel
Nous avons vu comment créer rapidement une feuille de calcul pour créer une planification avec Excel ou une autre feuille de calcul comme Google Sheets.
Si vous voulez gagner du temps, vous pouvez télécharger le modèle créé avec cette méthode.
Télécharger notre modèle de chronologie Excel Ce tableau peut être amélioré en ajoutant des informations supplémentaires à votre calendrier Excel. Il peut s’agir de l’état des tâches, de la date de fin réelle ou du temps nécessaire à l’exécution des tâches et de l’achèvement réel des tâches. définir l’heure. En tant que personnel, j’utilise régulièrement une version plus complexe, à partir de laquelle vous pouvez voir un extrait ci-dessous.
J’ espère que vous avez apprécié ce tutoriel !
Si vous souhaitez approfondir votre connaissance de la planification et de la gestion de projets, nous vous proposons la formation « Fondamentaux de la gestion de projet ». Dans ce projet, vous discuterez de tous les aspects de la gestion de projet. En outre, la formule autonome de cette formation est gratuite, c’est-à-dire profittezen !