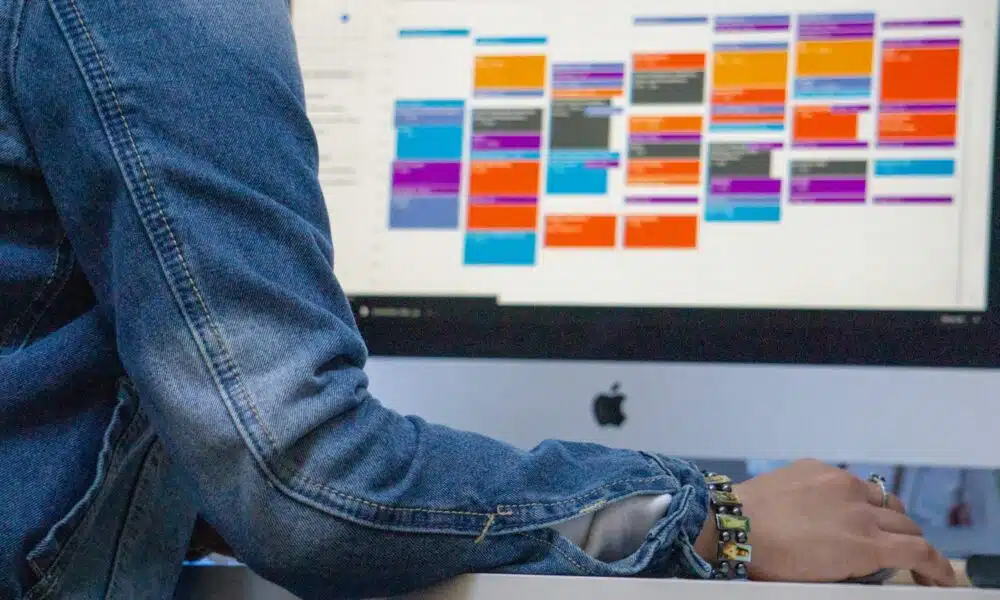La planification d’un projet, grand ou petit, peut rapidement devenir une tâche ardue si l’on ne dispose pas des outils adéquats. Parmi ces outils, le rétroplanning se révèle être un allié précieux. Conçu pour visualiser de manière rétroactive les différentes étapes d’un projet jusqu’à sa date de début, le rétroplanning permet aux gestionnaires de projet de définir clairement chaque tâche et son échéance. Microsoft Excel, grâce à sa flexibilité et sa facilité d’utilisation, s’avère être une plateforme idéale pour créer un rétroplanning efficace. Nous vous proposons un guide simple pour créer un rétroplanning sur Excel, étape par étape.
Plan de l'article
Comprendre le rétroplanning
Avant de plonger dans les détails techniques d’Excel, il est crucial de comprendre ce qu’est un rétroplanning et son importance dans la gestion de projet. Le rétroplanning est une méthode de planification qui commence par la date de fin d’un projet et remonte jusqu’à sa date de début. Cette approche permet d’identifier les délais critiques et de s’assurer que toutes les tâches nécessaires sont complétées à temps pour le lancement du projet.
A voir aussi : Pourquoi suivre une formation gestionnaire peut transformer votre leadership
Un rétroplanning efficace fournit une vue d’ensemble des activités et des dépendances entre les tâches. Cela aide les chefs de projet à identifier les priorités et à allouer les ressources de manière optimale. De plus, il facilite la communication au sein de l’équipe en fournissant une feuille de route claire et partagée.
Chaque tâche dans un rétroplanning doit être clairement définie avec une date de début et une date de fin. Cette précision est essentielle pour le suivi du projet et pour s’assurer que chaque membre de l’équipe comprend ses responsabilités.
A lire en complément : Comment choisir un logiciel de gestion comptable ?
Préparer votre feuille Excel
Avant de commencer à construire votre rétroplanning sur Excel, quelques préparatifs sont nécessaires. Tout d’abord, ouvrez un nouveau classeur Excel et nommez votre feuille de calcul en fonction de votre projet. Cela aidera à garder vos documents organisés, surtout si vous gérez plusieurs projets en même temps.
La prochaine étape consiste à définir les en-têtes de votre rétroplanning. Les en-têtes typiques incluent le nom de la tâche, la date de début, la date de fin, la durée, le responsable de la tâche, et le statut. Ces en-têtes peuvent être personnalisés en fonction des spécificités de votre projet.
Il est également judicieux de formater votre feuille pour faciliter la lecture. Utilisez des couleurs différentes pour distinguer les en-têtes des données et appliquez des bordures pour délimiter les différentes sections de votre planning.
Insérer les tâches et les dates
Le cœur du rétroplanning sur Excel réside dans l’insertion des tâches et de leurs dates respectives. Commencez par lister toutes les tâches nécessaires à la réalisation de votre projet, dans l’ordre où elles doivent être exécutées. Pour chaque tâche, indiquez la date de début prévue et la date de fin.
Utilisez la fonctionnalité de formule d’Excel pour calculer automatiquement la durée de chaque tâche en jours. Cela peut être fait en soustrayant la date de début de la date de fin. Assurez-vous de prendre en compte les week-ends et les jours fériés dans votre calcul pour une estimation plus précise.
Attribuez un responsable pour chaque tâche. Cela clarifie qui est en charge de quoi et facilite la communication au sein de l’équipe. Mettez également à jour le statut de chaque tâche (par exemple, non commencée, en cours, terminée) pour suivre les progrès du projet.
Visualiser le rétroplanning
L’un des avantages d’utiliser Excel pour votre rétroplanning est sa capacité à créer des visualisations impactantes. Pour cela, vous pouvez utiliser le diagramme de Gantt, un outil de visualisation qui montre les tâches sur une ligne de temps horizontale. Excel ne propose pas de modèle de diagramme de Gantt prédéfini, mais vous pouvez en créer un en utilisant les graphiques à barres.
Commencez par sélectionner les données de votre rétroplanning, puis insérez un graphique à barres empilées. Vous devrez ensuite ajuster les séries de données pour que les dates de début soient représentées par des barres transparentes, ne laissant apparaître que la durée des tâches.
Personnalisez votre diagramme de Gantt en modifiant les couleurs, en ajoutant des titres et en ajustant les échelles de temps pour améliorer la lisibilité. Cette visualisation permettra à tous les membres de l’équipe de comprendre rapidement le planning du projet.
Astuces pour optimiser votre rétroplanning sur Excel
Pour tirer le meilleur parti de votre rétroplanning sur Excel, voici quelques astuces :
- Utilisez la mise en forme conditionnelle pour mettre en évidence les tâches critiques ou en retard.
- Intégrez des liens hypertextes dans votre rétroplanning pour accéder facilement à des documents ou à des ressources en ligne liés à chaque tâche.
- Utilisez des filtres pour trier les tâches par responsable, par statut ou par date, facilitant ainsi la gestion et le suivi du projet.
Ces fonctionnalités avancées d’Excel vous aideront à maintenir votre rétroplanning organisé, interactif et facile à mettre à jour.
Partager et collaborer sur le rétroplanning
Un rétroplanning est un outil collaboratif qui doit être partagé avec tous les membres de l’équipe. Excel facilite cette collaboration grâce à ses options de partage et de co-édition en temps réel. Vous pouvez partager votre feuille de calcul via OneDrive ou SharePoint, permettant à l’équipe de consulter le rétroplanning et de le mettre à jour selon les avancées du projet.
Encouragez votre équipe à fournir des mises à jour régulières sur le statut de leurs tâches. Cela permet de maintenir le rétroplanning à jour et d’identifier rapidement les éventuels retards ou problèmes.
La communication est la clé du succès de tout projet. Assurez-vous que les réunions d’équipe incluent un point sur le rétroplanning pour discuter des progrès, des défis et des ajustements nécessaires à la planification.
En suivant ces étapes et conseils, vous pouvez créer un rétroplanning efficace sur Excel qui servira de pierre angulaire à la gestion réussie de votre projet.